![]()
![]()
![]()
Quick Clicks (AKA Anchors:)
What should I do to prepare to burn the disc?
What if the image process hangs?
What media should I use (what type of CD-Rs)
What if the audio and/or video skips or the game hangs?
...And as far as audio tracks (music) go? Why does that skip or refuse to play?
![]()
First of all, I use a program called CDRWIN by Golden Hawk Technology (click on the name/company to go to their homepage where you can download the shareware version from there {the shareware version only writes at 1X}). I used to use Padus DiscJuggler, but after learning of its many problems surrounding audio tracks, I have moved on to a better program [CDRWIN], and enjoy the fact that it doesn't fail half the time like Adaptec EZ CD Creator's CD COPIER does. Also, people seem to love Ahead Nero. Though Nero is great for copying PC discs, I have nothing but problems when trying to copy PlayStation discs with it. It should also be noted that though Adaptec EZ CD Creator's CD COPIER MAY (and I use the term loosely) copy PlayStation discs successfully, using Adaptec EZ CD Creator itself does NOT work to copy PlayStation CDs and should be avoided at all costs.
What should I do to prepare to burn the disc?
It is a good practice when burning ANY type of disc (whether it be PlayStation, PC CD, music, etc.) that your burner (if it's on an IDE bus) be on its own individual IDE interface cable (i.e. not attached to anything BUT your burner) and that all other programs in the background (whether it be a virus scanner, internet connection, RealPlayer, ICQ, etc.) be closed (this goes for both IDE and SCSI bus drives). The easiest way to verify (on Windows 98 or below) this is to hold CTRL and ALT at the same time and while holding these two keys, press DELETE. A list of everything that is currently open and residing in memory will appear here. The only lines that should be displayed in this window should be EXPLORER, SYSTRAY, and maybe RUNDLL. If any other lines are visible, they should be selected with either the mouse pointer or the arrow keys and then the user should click on "END TASK" or hold ALT and press "E". Repeat these steps until only EXPLORER, SYSTRAY, and maybe RUNDLL are listed. Also, I cannot stress enough how important it is to NOT DO ANYTHING on the computer while the PC is either IMAGING a disc or BURNING a disc. No games, no web browsing, NOTHING! Failure to follow these simple instructions could result in a bad burn and a useless CD-R.
Note:
This method will use approximately 800 megs of hard drive space (on a single
hard drive partition) to store an image of the CD you are copying for a
temporary time (while the CD is copying/burning). This is by far the most
reliable form of burning and should be used almost all of the time.
First
off, place the source CD in your reader and the blank CD-R in your burner
(or the source disc first and the destination disc after if you only have
your CD Writer as a CD drive). Then open CDRWIN through the Start Menu by means of Programs,
Golden Hawk Technology, CDRWIN. This screen should come up:
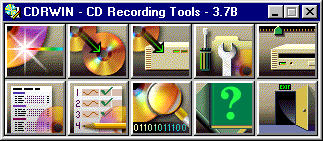
Note:
This method is used if you want to keep the image on your hard drive for
later use (to burn later, to burn more than once, to store or transfer,
etc.) and needs a hard drive partition with at least 800 megs free to store
the image.
First
off, place the disc that you want to make an image of in the fastest CD-ROM
drive on your PC. Then open CDRWIN through the Start Menu by means of Programs,
Golden Hawk Technology, CDRWIN. This screen should come up:
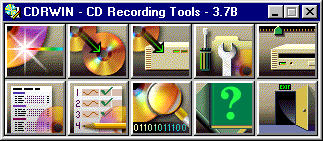
Following the creation of the image, click Close to return to the GUI and then click on the 1st picture from the left (caption "Record Disc")
What if the image process hangs?
If you have tried to make an image by either using the Temporary or Permanent Image methods and it hangs on the CD imaging process (make sure you give it at least 30 minutes before making this determination and the disc you are trying to image is in fairly good condition), then the disc cannot be copied using this method. Try to cancel the operation (if it asks "Are you sure you want to cancel?", you then click "Yes" and nothing happens but the CD-ROM drive's access light continues to blink off and on, then simply press the "Eject" button on your CD-ROM once or twice and the disc should eject. Remove the disc from the drive and power down and power back up your computer {it is important that the computer's power be cycled here and not simply restarted}).
If, during the imaging process, your computer freezes up and doesn't allow you to do anything (ex: move the mouse pointer), then it would be best to do a cold shut down (i.e. power down by holding the PCs power button 5 seconds), boot up and let scandisc run. It will generally find a big "lost file": this lost file is the corrupt image. You then should chose "delete" and then "skip undo disk." If this happened, you cannot make an image of the disc. However, you might still be able to copy to disc using the CD-to-CD method.
But what if I don't have 800 megs free on a given hard disc partition or the image method didn't work? (The CD-to-CD method).
NOTE: keep in mind that this method requires the user to have two physical CD-ROM drives (with at least one of the two being a CD Writer (any normal CD-ROM will do as the reader). If you don't have 800 megs free on a given hard drive partition, or the image method didn't work, you will have to make the disc using the CD-to-CD copy method. That means you'll be burning the disc from one CD-ROM to the CD writer directly. Though this method is faster and doesn't need all that hard drive space, it is generally more faulty. Place the source CD in your reader and the blank CD-R in your burner (writer). Then open CDRWIN through the Start Menu by means of Programs, Golden Hawk Technology, CDRWIN. This screen should come up:
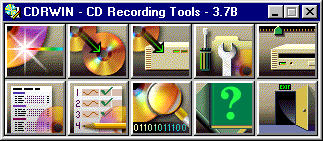
What media should I use (i.e. what type of CD-Rs)
What media should you use? The best way to preface my answer to this question would be with this maxim: "Not all PlayStations are created equal." A lot of people use gold CD-Rs, but they refuse to run in my 5501 PlayStation (my friend with the same model PlayStation always uses gold CD-Rs). Generally, the higher the model number of your PlayStation, the more reliable it is at reading copied discs. While 1001 PlayStations are horrible at reading discs in general (real PlayStation discs or copies), 7501 PlayStations will read almost any CD-R out there. Supposedly gold CD-Rs are the ideal CD-R to use due to their excellent reflection ability. I personally have the best results using Verbatim DataLifePlus CD-Rs.

What if the audio and/or video skips or the game hangs?
If you have been following the exact steps described in this section to burn backups of your PlayStation discs and have had your copies either skip uncontrollably with audio and/or video or the game hangs at either the "START" screen or the title screen, they're might be two causes to this problem. The first being that your PlayStation model might be too old to read the types of CD-Rs you are trying to use. As I stated earlier, generally, the higher the model number of your PlayStation, the more reliable it is at reading copied discs. While 1001 PlayStations are horrible at reading discs in general (real PlayStation discs or copies), 7501 PlayStations will read almost any CD-R out there. Supposedly gold CD-Rs are the ideal CD-R to use due to their excellent reflection ability. I personally have the best results using Verbatim DataLifePlus CD-Rs. Another solution to this problem (if you believe that you are using the ideal CD-R to correspond to your PlayStation), is to simply burn the disc at half the speed you were burning it at before and make sure to use the image method. For example, I used to burn at 4X, and now I burn at 2X. Finally, If after this, your copies still tend to skip, you can default to the simplest solution of them all, simply turn your PlayStation onto its side or upside down, since this results in the laser being positioned closer to the CD and therefore allowing the disc to be read more efficiently. This problem is most common in model 1001 PlayStations, which have been said to have faulty lasers altogether.
...And as far as audio tracks (music) go? Why does that skip or refuse to play?
Unfortunately, no PlayStation will play audio tracks (music tracks that can be played in any CD player) properly (or at all for that matter) off a CD-R copy. There is currently no solution to this problem and is common to all PlayStation models and methods of playing backups (by game enhancer, mod chip, or the swap method.) Also, please take note that though the PlayStation's CD Player function can play audio tracks from a CD-R, the PlayStation itself CANNOT play audio tracks from a CD-R during gameplay of a copied PlayStation disc.